If you love streaming the latest movies and web series then the Cinema HD application is your one-stop for all your streaming appetite. The application has a great user interface to experience seamless watching of your favourite media. The application has a great collection of movies and series that you would watch non-stop.

One of the features that come along with Cinema HD is the subtitles feature. Users can select the ‘play with subtitles’ option of the application to enable it. But many times it happens that the subtitles don’t display or maybe they don’t sync with the audio. This issue has been prolonging and users are seeking solutions. So, you are in the right place, we have brought some amazing solutions and guides to add subtitles on 76. FireStick Guide: Cinema HD APK FireStick, 4K, Lite & Fire TV Cube.
[How-To] Add Subtitles on Cinema HD using MX Player
The very first solution is to access the subtitles of the particular media through MX Player. This application is a profound media playing app that allows you to access media on your device.
- To play the media with subtitles, first, play the preferred video i.e. a movie or an episode.
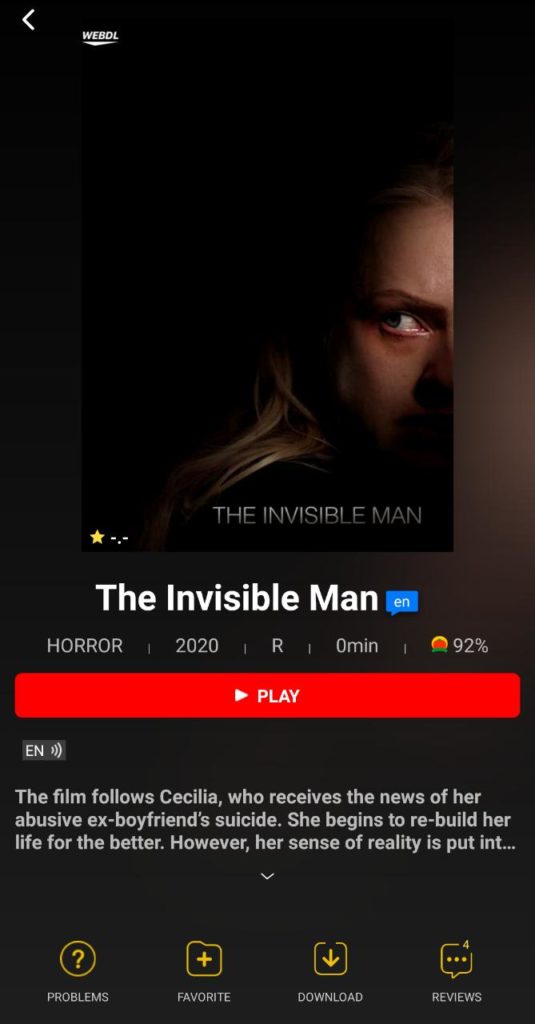
- Now, click on the three vertical dots on the right corner (settings) and select ‘add subtitles’.
- You will get two options, open and online search. If you have the .srt file of the subtitles, then click on open, select the .srt file and you are good to go.
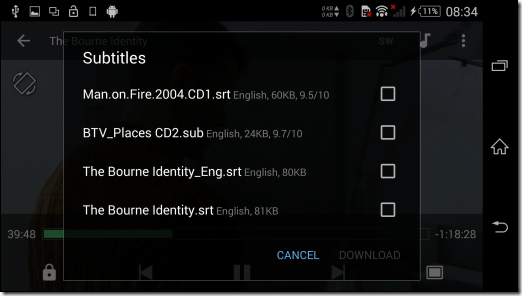
- If you do not have the .srt file then select ‘online search’ and via MX player search for the subtitles online. In rare cases, if you still don’t find the subtitle, type the media name and download it.
- Now, tap on preferred subtitles and you are good to go.
MX Player will help you sync the subtitle to audio as well using its inbuilt Synchronization button. Now enjoy your streaming with the subtitles that you were looking for.
Eventually, let’s look at another alternative to play subtitles on the Cinema HD application.
[How-To] Subtitles on Cinema HD using VLC Media Player
Ah! Yes, the old and gold application VLC Media Player is our second solution to access subtitles in your Cinema HD application.
VLC Media Player extend a handful of feature to help us with our subtitle feature.
Method 1 – If you are using Cinema HD through VLC Media Player, then click on the ‘Play with subtitle’ button in the VLC app. The application will self-search for the subtitle file and play it on the go. But, it doesn’t have the feature to synchronize the subtitle with your streaming media.
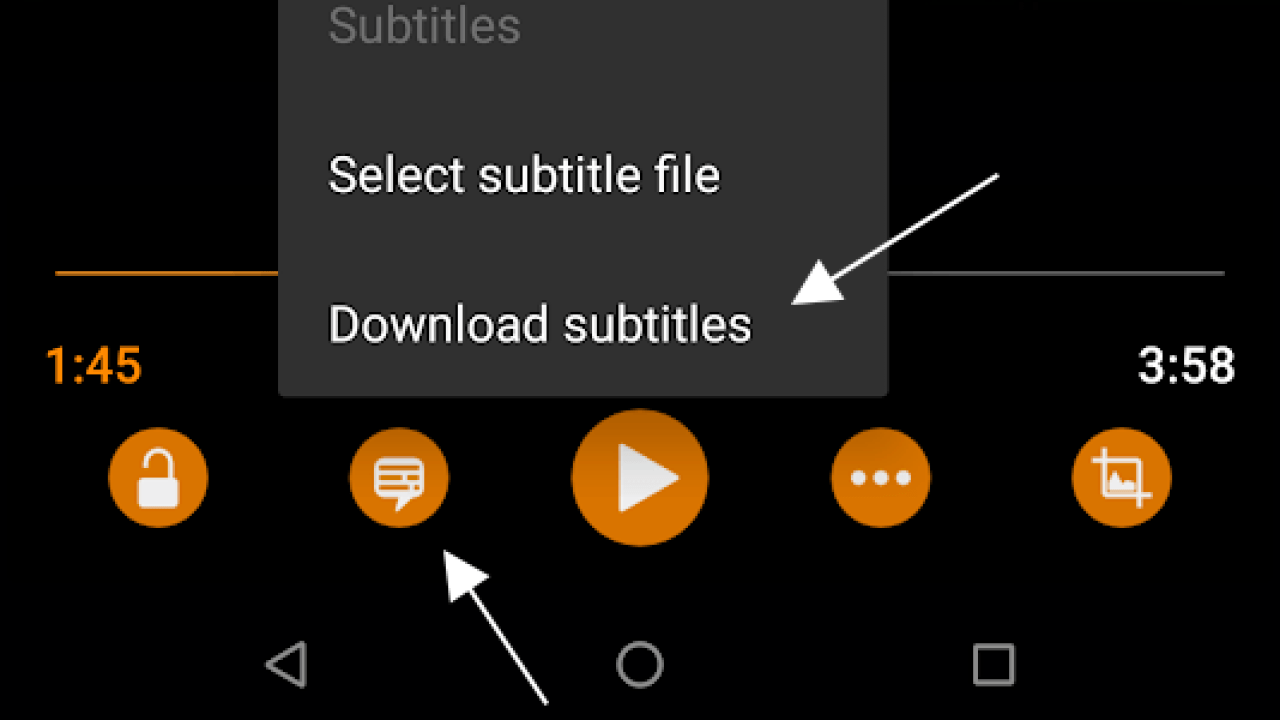
Method 2 – Similar to MX Player you can access a subtitles file (.srt) on your device. Open the subtitle option, check for the file in the device, select the .srt file of your media and open it as the preferred subtitle option. The application will start streaming the video with subtitles.
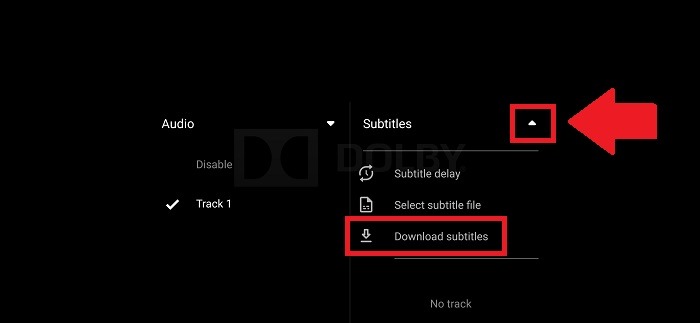
So, here you go with another best alternative to add subtitles on Cinema HD without any hassle.
[How-To] Add Subtitles in Cinema HD App
Even though MX Player and VLC Media Player provide inbuilt options, you can use Cinema inbuilt option for subtitles if you don’t get the right results. If you want to do that, open the Cinema App and Open Movies and Check Subtitles option, and it will search the Subtitles from Opensubtitles.org.

Now you will be able to see the available Subtitles for the specific show and episodes you want to watch.
Frequently Asked Questions
You can easily add subtitles on your Cinema HD application using MX Player and VLC Media Player. Follow our above-mentioned guide to know more about it.
If you cannot find subtitle file for your movie or episode, then simply choose the auto-search feature in MX Player and VLC Media Player to fetch the subtitles. Eventually, if you still cannot find, then MX Player allows you to manually search for it through application. Q - How to add subtitles on Cinema HD application?
Q - I cannot find subtitle for my movie or episode, what shall I do?
Check Out:
Conclusion – Add Subtitles on Cinema APK [Complete Guide]
So now you can easily add and watch your favourite movie and series episode along with subtitles on Cinema HD. We personally recommend users to follow step 1 (MX Player) as it has more features and flexibility. For smooth streaming, VLC Media Player has your back.
Enjoy streaming the latest media on Cinema HD with subtitles, and comment below your experience.

The message I get when trying to search for the subtitles when using MX says No internet connection, any ideas?
A new updated version of cinema was recently loaded on all my 3 firesticks. Now when I select movies as default, there is no display picture on any of the movie selections. I have to guess what each one is. It only gives me a subtitle name with a blank view of the movie. What happened and how do I fix it?
Just loaded Cinema HD v2 (2.5.2) on both my firestick 4k devices. Now when I try play with subtitles option (tried both MX and VLC players), after selecting a srt file, I get spinning circle forever. Subtitle never loads. It works fine if I select play (no subtitle). This is definiteky a bug in the new version, as it does the same thing on both devices. Any fix??
I have the same problem